User Guide
Ace CS2103/T is a desktop app for managing task requirements of CS2103/T, optimized for use via Command Line Interface (CLI) while still having the benefits of a Graphical User Interface (GUI). If you can type fast, Ace CS2103/T can get your learning tasks managed faster than traditional GUI apps.
- Quick start
- About UI
-
Features
- Viewing help:
help - Finding relevant tasks:
find - List tasks:
list - Adding a customised deadline:
deadline - Adding a customised task:
add - Deleting a customised task:
delete - Editing a task:
edit - Mark a task as done:
done - Mark a task as undone:
undone - Filter selected tasks based on various criteria:
filter - Back to home page of current week :
home - Exiting the program :
exit
- Viewing help:
- FAQ
- Command summary
Quick start
-
Ensure you have Java
11or above installed in your Computer. -
Copy the file to the folder you want to use as the home folder for your Ace CS2103/T.
-
Make sure your computer screen resolution reaches the minimum requirement (1095 * 770).
-
Double-click the file to start the app. The GUI similar to the below should appear in a few seconds. Note how the app contains some sample data.
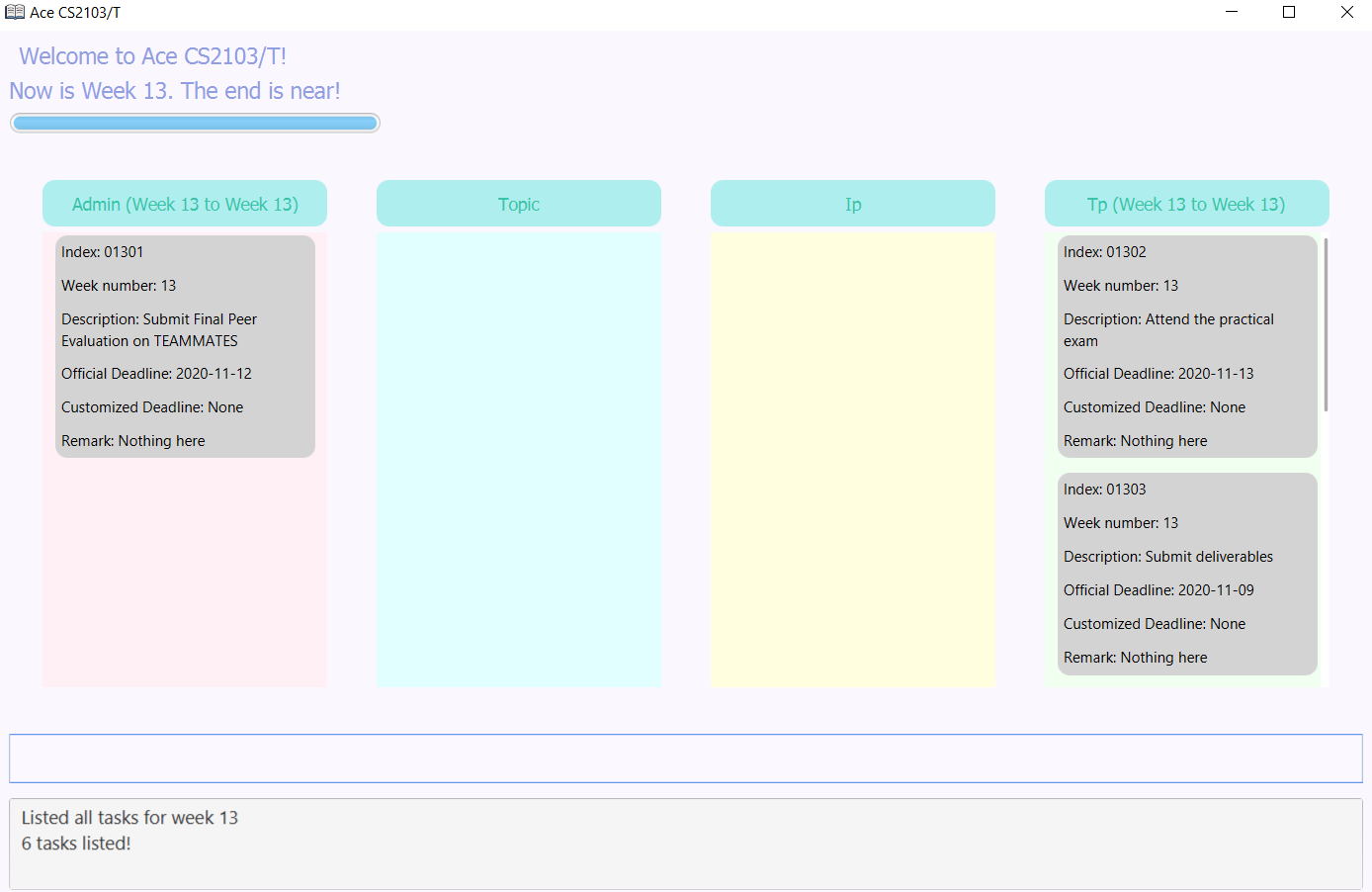
-
Type the command in the command box and press Enter to execute it. e.g. typing
helpand pressing Enter will get you the link for user guide.
Some example commands you can try:-
list6: Lists all tasks for week 6. -
deadlinei/0601 c/2020-09-16: Adds a deadline 2020-09-16 to task indexed at 0601. -
exit: Exits the app.
-
-
Refer to the About UI below for details on the app UI.
-
Refer to the Features below for details of each command.
About UI
- Tasks are displayed in 4 columns for 4 categories of CS2103/T tasks, namely Admin, Topic, IP and TP.
- Time range of tasks displayed in each column is shown in the header of the column, beside the task category.
For example,
Week 1 to Week 13means the tasks listed in the column range from week 1 to 13.Week 13 to Week 13means the tasks listed in the column are all from week 13. - When the app is first opened, task list for the current week will be displayed as default. You may navigate to any week using
listcommand. - You may refer to the progress bar at the top left corner of the app for the current week number and the relative completion of the semester (assuming 13 weeks in total for a semester).
- Tasks are colored coded for different status of completion.
- Green: task is done
- Grey: task is pending and official deadline has not passed
- Red: task is pending and official deadline has passed (task is overdue)
Features
![]() Notes about the command format:
Notes about the command format:
-
Words in
UPPER_CASEare the parameters to be supplied by the user.
e.g. inlist WEEK_NUMBER,WEEK_NUMBERis a parameter which can be used aslist 6. -
Items in square brackets are optional.
e.gadd i/INDEX w/WEEKNUMBER d/DESCRIPTION c/DEADLINE [r/REMARK] a/CATEGORYcan be used asadd i/0111 w/1 d/new customised task c/2020-09-01 a/Adminor asadd i/0111 w/1 d/new customised task c/2020-09-01 r/new remark a/Admin.
Viewing help: help
Lists the website for the user guide.
Format: help
Finding relevant tasks: find
Lists all tasks that contain the keyword.
Format: find KEYWORD
- The KEYWORD is a letter string in the description and remark of tasks to be returned.
- Operates rough search in the task list. KEYWORD is case-insensitive.
Example:
-
find project: Returns all tasks containing keyword “project” in their descriptions or remarks.
List tasks: list
Lists all tasks in a specific week.
Format: list WEEK_NUMBER
- The WEEK_NUMBER is a integer in the range [1,13] representing a teaching week.
Example:
-
list 6: Returns all tasks in teaching week 6.
Adding a customised deadline: deadline
Adds a customised deadline to a task.
Format: deadline i/TASK_INDEX c/DEADLINE
- The task indexed at TASK_INDEX will be given a DEADLINE.
- The deadline should be given in the format: “YYYY-MM-DD”
- Note: the customised deadline should be BEFORE the official deadline if the task is not overdue yet. No restriction if the official deadline has passed.
Example:
-
deadline i/0601 c/2020-09-10: Adds a customised deadline on 10th September 2020 to the first task of teaching week 6 which is indexed at TASK_NUMBER 0601.
Adding a customised task: add
Adds a customised task in the task manager.
Format: add i/INDEX w/WEEKNUMBER d/DESCRIPTION c/DEADLINE [r/REMARK] a/CATEGORY
- The task with INDEX as index, WEEKNUMBER as week number, DESCRIPTION as description, DEADLINE as customised deadline, REMARK as remark, CATEGORY as the category will be added into task list.
- The INDEX, WEEKNUMBER, DESCRIPTION, DEADLINE and CATEGORY are compulsory, the REMARK is optional.
- The first letter of CATEGORY has to be in caps. Available categories: Ip, Tp, Topic, Admin
- The index should follow the naming convention below:
- always start with 0
- only contain numbers
- be at least 4 digits long
- should not be blank
- E.g.
0101: first task of week 1,01314: 14th task of week 13
- The index should be consistent with week number. E.g.
01215is a valid index for tasks in week 12, while01115is invalid for week 12 tasks.
Example:
-
add i/0109 w/1 d/update documentation c/2020-08-14 r/check tp dashboard a/Tp: Task to update documentation with deadline set on 2020-08-14 of category tp with a remark to check tp dashboard is added to the task list.
Deleting a customised task: delete
Deletes a customised task in the task manager. An exception will occur if task indicated by index is a default task.
Format: delete TASK_INDEX
- The task indexed at TASK_INDEX will be deleted.
- Only customised tasks can be deleted.
- You cannot delete a task if it does not exit in the task list.
Example:
-
delete 0109: Task indexed at 0109 will be deleted.
Editing a task: edit
Edits a task in the task manager.
Format: edit i/INDEX [d/DESCRIPTION] [c/DEADLINE] [r/REMARK]
- The task with INDEX as index will be updated with DESCRIPTION as the new description, DEADLINE as the new customised deadline, REMARK as the new remark, CATEGORY as the category will be added into task list.
- The INDEX is compulsory, all other parameters are optional.
- For default task, only DEADLINE and REMARK can be edited.
- For customised task, DESCRIPTION, DEADLINE and REMARK can be edited.
Example:
-
edit i/0101 c/2020-09-01 r/updated remark: Default task indexed at 0101 updates with “2020-09-01” as its customised deadline and “updated remark” as its remark. -
edit i/0109 d/updated description r/updated remark: Customised task indexed at 0109 updates with “updated description” as its new description.
Mark a task as done: done
Marks a task in the task manager as done or undone.
Format of done: done TASK_INDEX
- The task at TASK_INDEX will be marked as done.
- You can only mark a pending (undone) task as done.
Example:
-
done 0101: Mark task with index 0101 as done.
Mark a task as undone: undone
Format of undone: undone TASK_INDEX
- The task at TASK_INDEX will be marked as pending.
- You can only mark a done task as pending.
Example:
-
undone 0101: Mark task with index 0101 as pending.
Filter selected tasks based on various criteria: filter
Filters the tasks based on selected criteria and order them by deadline.
Format 1: filter w/WEEKNUMBER k/KEYWORD l/DEADLINETYPE
Format 2: filter k/KEYWORD l/DEADLINETYPE
Format 3: filter w/WEEKNUMBER k/KEYWORD
Format 4: filter k/KEYWORD
- The
KEYWORDcan be “pending” or “done”. The task manager will filter tasks based on the done status of tasks. It is compulsory for all formats. - The
WEEKNUMBERcan be used to specify which week the user select, it is optional. Without it, you are filtering ALL tasks in the task list. - The
DEADLINETYPEcan be “official” or “customised”, which specify which deadline type the selected task should be ranked by in ascending order. - In Format 1,2, the KEYWORD can only be “pending”
- In Format 3,4, the KEYWORD can only be “done”
Example:
-
filter k/done: Display all the completed tasks. -
filter w/4 k/done: Display all the completed tasks in week 4. -
filter k/pending l/official: Display all the pending tasks ranked in ascending order of their official deadline (i.e. task with nearest deadline will be displayed at top). -
filter k/pending l/customised: Display all the pending tasks ranked in ascending order of their customised deadline (i.e. task with nearest deadline will be displayed at top). -
filter w/4 k/pending l/official: Display all the pending tasks ranked in ascending order of their customised deadline (i.e. task with nearest deadline will be displayed at top) in week 4.
Back to home page of current week : home
Back to the home page that display all tasks of the current week.
Format: home
Exiting the program : exit
Exits the program.
Format: exit
FAQ
Q: How do I transfer my data to another Computer?
A: Install the app in the other computer and overwrite the empty data file it creates with the file that contains the data of your previous Ace CS2103/T home folder.
Command summary
| Action | Format, Examples |
|---|---|
| Add |
add i/INDEX w/WEEKNUMBER d/DESCRIPTION c/DEADLINE r/REMARK a/CATEGORY e.g. add i/0109 w/1 d/update documentation c/2020-10-02 r/check tp dashboard a/Tp
|
| Deadline |
deadline i/TASK_NUMBER c/DEADLINE e.g., deadline i/0601 c/2020-09-20
|
| Delete |
delete TASK_NUMBERe.g., delete 0109
|
| Done |
done TASK_INDEX e.g., done 0101
|
| Edit |
edit i/INDEX [d/DESCRIPTION] [c/DEADLINE] [r/REMARK] e.g. edit i/0101 c/2020-09-01 r/updated remark
|
| Exit | exit |
| Filter |
filter [w/WEEKNUMBER] k/KEYWORD [l/DEADLINETYPE] e.g., filter w/4 k/pending l/official |
| Find |
find KEYWORD e.g., find project |
| Home |
home |
| Help |
help |
| List |
list WEEK_NUMBER e.g., list 6 |
| Undone |
undone TASK_INDEX e.g., undone 0101
|